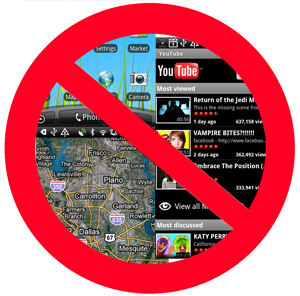The Nexus One, HTC Desire and HTC Legend are all great Android phones, but they are all blighted by the same problem: a woefully short battery life.
The most disappointing discovery you’ll make when you first get one of these phones is that it barely has enough juice to make it until the end of the first day. From here on in, your daily routine will involve ensuring your phone goes on charge when you go to bed. Of course, this isn’t such a bad pay-off considering the quality of these devices, but there will be days when you won’t be able to charge it.
Here are seven ways to save battery on an Android phone that can be very effective. I’ve tried to include the main ones, although it’s also worth checking out the handy power-saving tips on TechCredo, Mr.Gadget, and also on the Help section of the Nexus One forums.
Monitor your battery use
A good place to start is by checking which apps, tasks and processes are killing your battery. You can do this using the built-in Battery use feature of Android (Settings > About Phone > Battery > Battery Use). Once you’ve identified where the leak is coming from you can kill the apps or processes (as long as their not needed) using a program such as TasKiller or Advanced Task Killer.
Beware when using third-party battery management apps, such as JuiceDefender or Power Manager. These tools can effectively identify where power is being used, but leave them running and you’ll discover that these programs can actually be a real drain on battery life themselves.
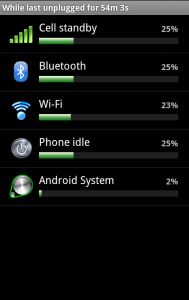
Disable Always-On Mobile Data
Your phone generally doesn’t always have to be connected to the internet, so having the data connection ‘always on’, isn’t necessary. You can save battery by turning it off from Settings> Wireless & networks > Mobile networks > Enable always-on mobile data. Note, that turning this off shouldn’t interfere with you receiving push Gmail notifications or even with using Google Talk.
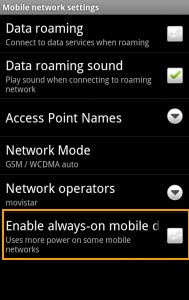
Turn off WiFi & Bluetooth
WiFi and Bluetooth are two classic battery-suckers. Most of the time you won’t be using either of them, so make sure both are switched off when not needed. Both can be deactivated from Settings > Wireless & networks.
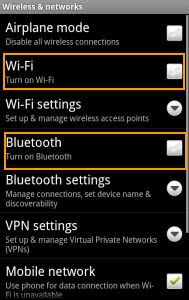
Turn down screen brightness
Many newer incarnations of Android include a setting to automatically adjust the screen’s brightness to save battery. Ensure this is activated from Settings > Sound & display > Brightness. Alternatively, you can manually lower the constant brightness of your screen. Aim for the lowest brightness increment you can before it becomes uncomfortable.
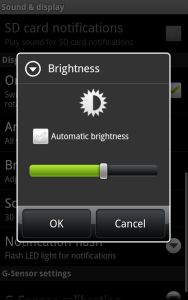
Change the screen timeout period
Having the screen timeout period set at more than one minute can really take it out of your phone’s battery. Reduce this period to around 30 seconds and you’ll save precious energy. The time period can be defined in Settings > Screen & display > Screen timeout.
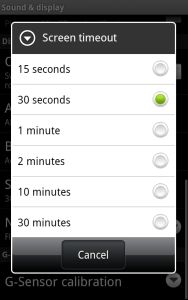
Search with Black Google Mobile
If you use Google a lot on your phone then here’s one to bookmark in your browser: Black Google Mobile. Use this dark version of google and you’ll save battery and bandwidth on your mobile phone. The black background requires less power to display than Google’s traditional white search engine. See page 15 of this document for more on the science behind this.
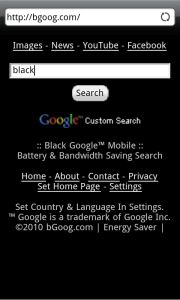
Limit the use of certain apps
Google co-founder Larry Page has blamed apps for the poor battery performance of Android phones. It’s a harsh reality that certain kinds of Android software are very resource-hungry. Where possible, try limiting your use of location-aware apps (e.g. Google Maps, FourSquare) or streaming apps (e.g., YouTube, Last.fm). You should also avoid live wallpapers. They might look pretty, but they will soon suck your cell dry.