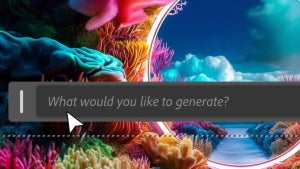Jumplists are one of my favorite features in Windows 7. They make apps easier to use by providing direct access to their most frequently used tasks and files. Unfortunately, jumplists are not available for all programs, which is why I’ve been searching for a way to add them to my favorite software – until I found Jumplist Extender.
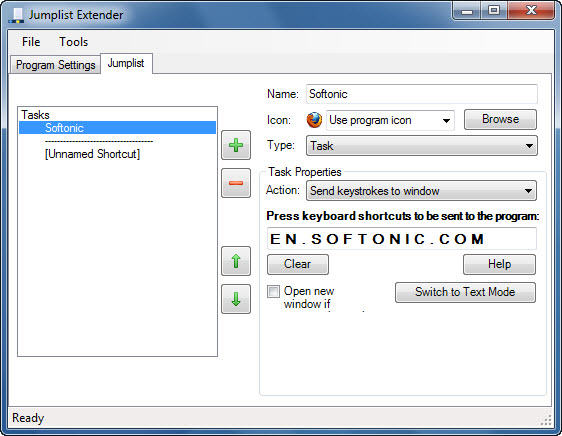
With Jumplist Extender you can easily create custom Windows 7 jumplists for any program, with the commands and files you use most. I have to say the program is a bit rough around the edges – meaning sometimes it takes a while to make the jumplist work – but in general terms it’s exactly what I was looking for.
Configuring Jumplist Extender is very easy. Launch the program and click “Start a new jumplist“. Then select the executable file of the application you want to create the jumplist for. Jumplist Extender will ask you to click on its window, and will then let you start adding commands to your custom jumplist.
When you’re done, go to File > Save and Apply to Taskbar and the jumplist should appear right on top of your app’s icon in the taskbar, whenever you right click on it.
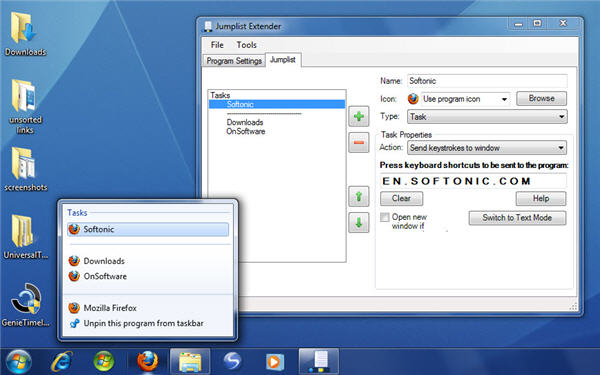
Now, I found a few glitches while testing the program. Creating a jumplist from scratch works fine, but editing it is a completely different story. Most of the times changes won’t be saved until you “reset” the list by disabling and enabling it again. Besides those bugs, however, it’s still a very useful app for all of us who miss jumplists everywhere!